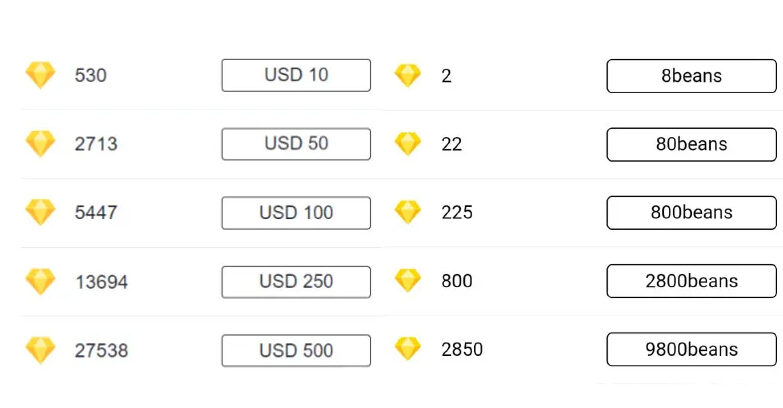Read
Instagram offers a variety of filters that can be used to enhance your photos. followers on instagram To begin, take a picture for an Instagram post. The Instagram viewer will show you the image that you have taken. From the pinnacle to the bottom, there are four sections in this display: The pinnacle menu bar with a (back) Lux icon in the center and Next hyperlink on the proper.
Use an Instagram filter
A row of filters is located below your Instagram photo inside the viewer. Each filter has a thumbnail image that lets you see its impact on your photo. Swipe right to left within the row of thumbnails to see all 23 filters on Instagram, from Clarendon through Nashville. (Normal is the default image, without any filter. You can tap a thumbnail filter image to open the viewer and see the filter applied.
Tap the Normal thumbnail to return to the original photograph
What happens if a filter isn’t to your liking? Tap the thumbnail image of an Instagram filter to change the intensity. To trade depth, slide the slider to the right and left. The depth of the selected depth will be displayed in the viewer’s imagination. ClearoutsClearouts are performed at 100 feet.
- A white box appears on the right of the slider in iOS. To display a white body across your picture, tap this field. Tap the area again if you don’t want the white body.
- Remember that after you close this display, Instagram filters-out settings will automatically revert to their default settings.
- To see the original photo, tap on the viewer and hold down the button. You can view the image using the Instagram filter by releasing your finger.
Would you learn more information about R. Kelly & R Kelly Net Worth. R. Kelly is a famous American singer.
How to manage Instagram filters
Are you frustrated by the number of filters available, or do your favorites not appear in the list? It’s easy. Swipe to the end of Instagram’s filter list, and you will see a Manage icon. To open the Manage Filters screen, tap the icon. Here you can perform three tasks: Change the order of filters in the row, upload, and disable filters. Modify Instagram filters. Swipe up or down in the Manage Filters screen to see the complete list of filters. The Manage Filters screen has the same order of filters as the Filter display. The order of Instagram’s filters can be traded as follows:
You may notice several names in the Manage Filters screen’s list of filters that do not have test marks. These filters are disabled. Tap Done to return to the Filter display screen. Here you will see your new filter in the row of filters.
You can disable one or more filters from the Filter display screen by tapping the filter call within the listing on Manage Filters.
Modify your Instagram photos with the equipment
After playing with filters, tap Edit (iOS) or Edit/Filter(Android) at the lower right of the display. Android users may also see a wrench icon. Below Instagram’s viewer, a row of editing tools appears.
Instagram Enhancing Tools The device name is displayed above each tool icon. Swipe left to right within the row of editing instruments to view all thirteen items. To open a device, tap it beneath the viewer. The tool that you tap will determine what you see below the viewer. A slider appears to allow you to increase or decrease the brightness of the photo, for example, when you tap the Brightness button. It doesn’t matter what device you use; the picture in the viewer will reflect the changes you make, and there is a grey dot beneath the icon.
Adjust:
The Adjust tool allows you to adjust your image in many ways. Instagram will automatically center your photo before you make any changes. Below the image, you will see a row of three icons and a slider bar that allows you to make any subsequent adjustments.
Adjust the Instagram image. The grid icon is located in your iPhone’s or iPad’s upper-left corner. To trade the dimensions of the grid, tap the grid icon. Tap the image on an Android device until you see the dimensions of your grid. You can get rid of the grid by tapping the image or grid icon enough times.
You can change an image’s horizontal or vertical perspective by tapping on the icon to the right or left below it. The icon will be highlighted in black after you tap it. The slider bar is made up of vertical traces. To see the trade in the photograph, swipe left and right within the slider bar. The slider bar’s highlighted icon is replaced by a field showing the exchange quantity in degrees.
Tap the straighten icon at the top of the row if the item in your photo is tilted. Swipe left and right within the slider bar to tilt your photograph. The object will appear immediately. The slider bar will show a box in the vicinity of the straighten icon, allowing you to select the stage you want to tilt the photograph.
Tap the rotate icon in the upper-right corner of your display to rotate the photo 90 degrees counterclockwise. To turn the image in the viewer, tap the rotate icon.
Zoom in on the photo to crop it. To do this, contact the image and spread your thumb and index finger apart. Drag the image inside the viewer to find the part you wish to post on your Instagram. Once you have decided, you don’t have to crop the image. Zoom out again to the photo’s original size by pinching your thumb with your index finger inside the viewer.
A grid overlay can be placed over the image to help center it. The grid icon is located in your iPhone’s or iPad’s upper-left corner. To exchange grid dimensions, tap the grid icon. Tap the photograph on an Android device until you can see the required dimensions. You can eliminate the grid by tapping the grid icon or photographing it enough times.
Brightness:
Slide the dot to the right or left in the slider bar below the viewer to brighten the photo. The slider bar changes the way the viewer displays the picture.
Contrast: Slide the dot to your left in the slider bar to make the darker areas of your photo even more vibrant. Slide the drop to your right to make the darker areas darker to focus on the brighter parts of the photograph.
Lux tool: This icon appears to be a magic wand at the top of the Edit and Filter displays. To open the Lux tool, you can tap it. To change the brightness and exposure stage, move the slider. You can either tap Done to save your changes or tap Cancel for them to be discarded.
To undo edits, tap the Lux icon. After that, pass the slider back to its default position, 50. The default setting for Brightness and Contrast editing tools is 0.
Structure:
This tool enhances the information in the photo. It includes adding color to a spot that appears washed out. Slide the dot to your right in the slider bar to see how the tool enhances the information of the photo inside the viewer. Slide to the left if the image is too clear.
Warmth: Slide the dot to the left in the slider bar below the viewer to make the colors more vibrant by adding orange tones, or to the right to cool them down with blue tones.
Saturation: Slide the dot to the right or left in the slider bar to change the intensity of any shades on your image.
Color: You can alter the hue of your photo’s highlights, shadows, or any combination thereof. Eight color options are available: yellow, orange-red, pink, purple, blue, and cyan.
Instagram color enhancement Tap the coloration dot for a coloration option on your photo shadow.
To change the color of shadows in your photo, tap Shadows if necessary (it’s the default) and tap one or more shade dots.
To change the highlight color, tap Highlights and then tap one of eight shade dots. These can be the same hues as those used for shadows.
Tap the color dot twice to swap the tint depth for the spotlight or shadow shade. Slide the bubble left or right in the slider bar below the viewer to adjust the intensity. Once you have changed the power to your liking, move your finger to the left or right of the dot and tap Done (iPhone/iPad) or the check mark (Android), to return to the Color webpage. Fade: Does your image need to look like it has been in a shoebox for many years?… Or for many years? Slide the dot to your right to remove the shade from the picture or to the left for the feature color.
Highlights: Slide the dot to the right in the slider bar to increase brightness in bright areas. Slide to the left for darkening the most intense parts of the image.
Shadows
Slide the dot to your right in the slider bar to lighten dark areas. left for darkening the dark spots.
the dot to your right to darken the edges of the photo using the slider bar
Tilt Shift: You can blur the outer edges and keep the center of the photograph in focus. This will allow humans to see the center mechanically. Tap Radial below the viewer to blur the four edges and keep the center in a circular shape. Tap Linear to blur only the pinnacle or backside edges.
Alter the scale of the unblurred area by tapping it with your thumbs and forefinger.
Sharpen:
This tool can sharpen functions not visible in the original photograph. Slide the dot to the right and left in the slider bar to make the image less fuzzy and fuzzier.
After making any modifications to your photo, you can observe the impact of your actions by tapping Done (iOS or the test mark on Android).
Save the modifications (or not) to your Instagram snap photos
After you have used Instagram’s filters and enhancing tools, you can do one of these three things:
You can discard your changes by tapping the left-arrow icon at the top-left corner and Discard in the pop-up menu.
You can save your modifications and continue modifying by tapping the left-arrow icon, then tap Save Draft in the pop-up menu. Instagram will take you to the digital camera display screen. It won’t show you your photograph. You must then select the photo to be modified.
Tap Next in the upper-right corner to add a description. You can add captions and locations to the New Post screen. Tag pals are also available. Finally, you can decide if you want your image percentage on other social media networks.
FOR GUSTPOST:https://andreas25.com/wp